Using the Elevate Desktop Application
The Elevate desktop application is a convenient new application that integrates with business communications to help businesses increase efficiency in an increasingly remote world.
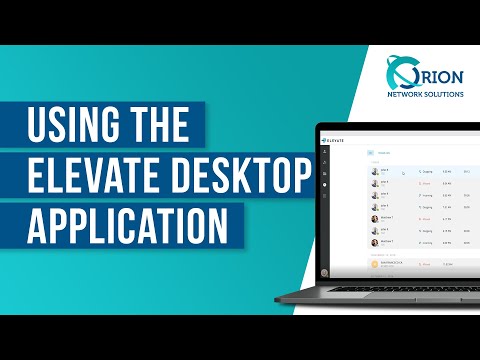
Getting Started
To begin using Elevate, download it from the landing page at Serverdata.net/elevateapps.
Go through your computer’s installation process, create a username and password, then login to the main page.
Once logged in, you must select your Application Mode:
- Softphone – allows for placing and receiving calls on your PC using its built in microphone and speaker, or an applicable headset
- Call Controller – works with your desk phone for placing, transferring and parking calls
Once your Application Mode is selected, the desktop is configured to work with your selection.
Desktop Navigation
On the Elevate desktop, chat immediately opens, allowing for interoffice communications. Chat will show coworker names, titles and availability, and if you move your mouse over their picture, this will populate their Contact Card, which contains their company information. If you click the Star icon next to their name, they will become a favorite in the chat function.
At the top of the desktop, there are several useful buttons:
- Meet Now – create new meetings
- Call – initiate new calls
- New Contact – creates a new chat
- Chatroom – starts a new chatroom with a designated team
On the left side of the screen, there are important tabs for making and receiving calls:
- Online Meeting – accesses meeting URLs, phone extensions and PIN numbers so they can be copied and sent to anyone needing to participate
- ShareSync – allows users with ShareSync to access meetings or calls
- Dial Pad – Opens the dial pad and corporate directory, listing all users on a voice service account either alphabetically or via search
Profiles
In the bottom left corner of the screen, below all tabs and other navigation options, is your personal Profile picture icon, complete with a colored circle to indicate current status – green for available, yellow busy, red for offline. If someone is on a call, their status circle will have a phone icon inside of it.
Once Profile has been selected, there are several menu items of note:
- User Profile – displays designated user profile information
- Application Status – displays desktop controls and all available variations
- Here, you will notice that you can only select one device as a “click to call” device, but you can change it at any time
- In Application Status you can also determine whether to show or hide incoming call notifications
- Create Detailed Log will create a log of all activities in your desktop application
- Updates – allows you to check or install updates
- About – displays desktop system and legal information
Make sure you select “Save Changes” to confirm any changes on your user profile!
Making and Receiving Calls
To make a call, hover your cursor over the designated person’s contact and click the phone icon. Hovering over their picture will populate their contact card. If the person you are intending to call is not in the directory, use the dial pad instead.
Call Controller
When receiving calls using the Call Controller, the Elevate application acts as an extension of your desk phone. A desktop alert will inform you of incoming calls. If the Elevate application is minimized, a pop-up will alert you of an incoming call.
To place a call with the Call Controller, click the Phone icon on the applicable contact, or use the dial pad. Once a number is called, you will receive a call on your desk phone. Upon answering, you will be connected to your dialed number and hear ringing, all while the desktop application displays your current conversation – caller information, new call options and calls on hold.
While on an active call, click the Call Flip button to send the call back to your extension, allowing you to pick up on another device. The Park button will park the call on a virtual extension to be picked up by another device on your account. Additionally, you may transfer the call via the Transfer button, which will open your contact list and the dial pad.
Softphone
Calls made or received with the Softphone are handled on the Elevate application using a headset and microphone. Like Call Controller, the desktop will notify you of an incoming call. However, when answering, additional call controls will populate.
With Softphone, you can mute, place a caller on hold and swap between calls on the desktop rather than switching between physical devices. You can also access the dial pad to enter PINS and passwords.
The Elevate Mobile App works the same as the desktop application, and is available now!
To learn more, simply visit the Orion Networks website or call us at 1-800-311-5788 today.










