Paste Special – Unlocking Advanced Data Manipulation
Microsoft Excel’s Paste Special feature is a powerful tool that revolutionizes data manipulation and analysis. This versatile function allows you to selectively paste specific copied cell attributes, giving you unprecedented control over your spreadsheet data. Mastering Paste Special can significantly enhance your productivity and data management skills, whether you’re a novice user or an Excel expert.
Paste Special offers a wide range of options beyond simple copy and paste. You can copy formulas without formatting, transpose data, perform mathematical operations on pasted values, and skip blank cells during paste operations. These capabilities make complex data transformations achievable with just a few clicks, saving you time and reducing the risk of errors in your work.
By leveraging Paste Special, you can easily streamline your Excel workflows and tackle complex data tasks. From quickly multiplying entire columns to seamlessly integrating data from different sources, this feature empowers you to work smarter, not harder. As you explore the various Paste Special options, you’ll discover new ways to enhance your spreadsheet skills and boost your efficiency in Excel.
Key Takeaways
- Paste Special offers precise control over copying and pasting data attributes in Excel
- You can use Paste Special to perform calculations, change data orientation, and selectively paste content
- Mastering Paste Special shortcuts can significantly improve your Excel productivity and data manipulation skills
What is Paste Special?
Paste Special is a powerful Excel feature that gives you precise control over how data is pasted. It allows you to selectively paste specific copied cell attributes, enhancing your spreadsheet manipulation capabilities.
Fundamentals of Paste Special
Paste Special lets you choose which aspects of copied cells to paste. You can paste values, formulas, formatting, or a combination of these elements. This flexibility is crucial for maintaining data integrity and efficiency in your spreadsheets.
Paste Special allows you to copy specific characteristics from cells, making it an essential feature for Excel users. You can use it to:
- Convert formulas to static values
- Apply formatting without changing cell contents
- Perform mathematical operations during pasting
- Transpose rows to columns or vice versa
These options give you granular control over your data, helping you avoid common pitfalls of standard copy-paste operations.
Accessing the Paste Special Feature
You can access Paste Special through multiple methods in Excel. The most common ways are:
- Right-click menu: After copying cells, right-click on the destination and select “Paste Special”
- Home tab: Find the Paste Special option in the Clipboard group
- Keyboard shortcut: Use Ctrl + Alt + V to open the Paste Special dialog box
The Paste Special dialog box offers various options, allowing you to choose exactly what you want to paste. You can also access some Paste Special functions directly from the Paste button dropdown on the Home tab for quicker operations.
Key Functionalities of Paste Special
Paste Special in Excel offers a range of powerful options for manipulating data during the copy-paste process. You can selectively transfer specific attributes, perform calculations, and even restructure your data layout.
Pasting Values Only
Pasting values is essential when you need to preserve only the raw data without formulas or formatting. This option strips away all underlying calculations and formatting, leaving you with static numbers or text.
To paste values, copy your data and use the keyboard shortcut Alt + E, S, V. Alternatively, right-click and select “Paste Special” then “Values” from the menu.
This functionality is particularly useful when you want to:
- Lock in formula results
- Remove volatile functions that slow down your workbook
- Share data without revealing proprietary formulas
You create a clean slate for further analysis or presentation by pasting values.
Pasting Formatting
Sometimes, you must apply consistent styling across your spreadsheet without altering the underlying data. Paste Special allows you to copy only the formatting from one cell or range to another.
To paste formatting:
- Copy the cell with the desired format
- Select your target cells
- Use the shortcut Alt + E, S, T or right-click and choose “Paste Special” > “Formats”
This feature is invaluable for:
- Quickly applying complex custom formats
- Ensuring visual consistency across large datasets
- Separating data entry from formatting tasks
You can also copy conditional formatting rules without affecting the cell contents.
Using Operations While Pasting
Paste Special allows you to perform mathematical operations during the paste process. This powerful feature can save you time and reduce errors in calculations.
Available operations include:
- Add
- Subtract
- Multiply
- Divide
To use an operation:
- Copy your source data
- Select the destination cells
- Use Alt + E, S, then choose the operation
This functionality is particularly useful for:
- Applying percentage increases or decreases
- Converting units of measurement
- Adjusting values across multiple cells simultaneously
You can even use this feature with a single copied cell to perform bulk operations on a range.
Pasting Data Validation
Data validation rules help maintain data integrity in your spreadsheets. With Paste Special, you can copy these rules from one cell to another without affecting the cell contents.
To paste data validation:
- Copy the cell with the desired validation rule
- Select your target cells
- Use Alt + E, S, L, or choose “Validation” from the Paste Special dialog
This feature allows you to:
- Quickly apply consistent data entry rules across your worksheet
- Modify existing validation without recreating complex rules
- Ensure data quality in large datasets
Remember that pasting validation will overwrite any existing rules in the destination cells.
Pasting Transposed Data
Transposing data allows you to switch rows and columns, which can be crucial for data analysis and presentation. Paste Special makes this process simple and efficient.
- Copy your source range
- Select the destination area
- Use Alt + E, S, E, or check the “Transpose” box in the Paste Special dialog
This functionality is useful for:
- Reorganizing data for pivot tables or charts
- Aligning data with specific report formats
- Converting column-based data to row-based (or vice versa)
Ensure you have enough empty cells in the paste area to accommodate the transposed data. Excel will overwrite existing data without warning.
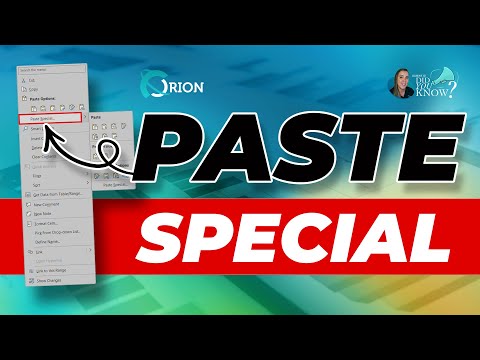
Advanced Uses of Paste Special
Paste Special offers powerful capabilities beyond basic copying and pasting. With just a few clicks, you can link data, selectively paste content, and transform formulas.
Linking to the Original Data
Paste Special allows you to create dynamic links between cells or ranges. When using the “Paste Link” option, Excel creates a formula referencing the original data.
This means any changes to the source cells automatically update the linked cells. To create a link:
- Copy the source cells
- Right-click where you want to paste
- Select “Paste Special” then “Paste Link”
Linked data is particularly useful for summarizing information across multiple worksheets or workbooks. It allows you to easily reference data without manually updating values.
Skipping Blanks During Paste
When pasting data, you may want to preserve existing information in the destination range. The “Skip Blanks” option in Paste Special allows you to do this effortlessly.
To use this feature:
- Copy your data
- Select the destination cells
- Open Paste Special (Ctrl+Alt+V)
- Check the “Skip blanks” box
- Click OK
This technique is invaluable when merging datasets or updating partial information without overwriting existing data.
Converting Formulas to Values
Sometimes, formula results need to be preserved without preserving the underlying calculations. Paste Special offers a quick way to convert formulas to static values.
To convert formulas:
- Select and copy the cells with formulas
- Right-click where you want to paste
- Choose “Paste Special” then “Values”
This method is useful when you want to lock in results before sharing a workbook or when you need to perform operations on the formula results themselves. It also helps reduce file size and calculation time for large spreadsheets.
Integrating Paste Special in Workflows
Incorporating Paste Special into your daily Excel tasks can significantly boost productivity and accuracy. This powerful feature allows you to streamline repetitive processes and create custom shortcuts tailored to your specific needs.
Automating Repetitive Tasks
Paste Special excels at automating mundane data manipulation tasks. It can quickly transpose data from rows to columns or vice versa, saving time on manual data entry. When working with large datasets, you can apply formulas to entire columns by pasting only the calculated values.
To automate currency conversions:
- Enter the exchange rate in a cell
- Copy that cell
- Select the range to convert
- Use Paste Special > Multiply
This method instantly converts all selected values to the new currency.
Custom Shortcuts for Paste Special
Creating custom shortcuts for frequently used Paste Special operations can further enhance your workflow efficiency. Excel allows you to assign keyboard shortcuts to specific Paste Special functions.
To set up a custom shortcut:
- Go to File > Options > Customize Ribbon
- Click “Customize” next to “Keyboard shortcuts”
- Scroll to “Paste Values” under “All Commands”
- Assign your preferred key combination
Excel pros often use shortcuts like Alt+E+S+V for “Paste Values” or Alt+E+S+T for “Paste Formatting”. You can perform complex paste operations with just a few keystrokes by customizing these shortcuts to match your workflow.
Best Practices for Paste Special
Mastering Paste Special in Excel requires understanding key techniques for maintaining data accuracy and efficiently handling large datasets. By following these best practices, you can leverage Paste Special’s full potential to streamline your workflow and enhance productivity.
Ensuring Data Integrity
Always double-check your source and destination ranges when using Paste Special to avoid overwriting important data. Use the Preview feature to verify the results before executing a paste operation. This helps prevent errors and unintended changes.
To maintain formatting consistency, use the “Paste Values” option to preserve existing cell formats. This is particularly useful when working with complex spreadsheets containing custom styles or conditional formatting.
Consider using the “Skip Blanks” option to avoid overwriting existing data with empty cells. This ensures you don’t accidentally erase valuable information when pasting new data into a populated range.
Optimizing Paste Special for Large Data Sets
When dealing with large datasets, use keyboard shortcuts to speed up your Paste Special operations. The Ctrl+Alt+V shortcut quickly opens the Paste Special dialog, allowing you to select your desired options efficiently.
For repetitive tasks involving large data sets, consider creating custom macros or VBA scripts to automate Paste Special operations. This can significantly reduce processing time and minimize the risk of human error.
Utilize the “Transpose” option to quickly switch the orientation of your data when working with extensive columns or rows. This feature is invaluable for reorganizing complex datasets without manual data entry.
Troubleshooting Common Issues
When using Paste Special in Excel, you may encounter some issues. Here are some common problems and their solutions:
Missing Paste Special option: If you can’t find the Paste Special option, check if it’s enabled in your Excel settings. Go to File > Options > Advanced and ensure the “Show Paste Options button when content is pasted” is checked.
Pasting as text instead of formulas can be frustrating when you’re trying to copy formulas. To fix this, try using the Paste Special dialog box and selecting “Formulas” instead of the default paste option.
Formatting issues: If your pasted data doesn’t retain its original formatting, use the Paste Special dialog box to choose “Formats” or “All,” depending on your needs.
Excel freezing or crashing: If Excel becomes unresponsive when using Paste Special, try these steps:
- Close and reopen Excel
- Clear the clipboard
- Restart your computer
Paste Special not working at all: This could be due to add-ins or corrupted Excel files. Try disabling add-ins or opening a new workbook to isolate the issue.
Remember, if you’re still having trouble, you can always use the Paste Special dialog box by right-clicking and selecting “Paste Special” instead of keyboard shortcuts.
Conclusion
Paste Special is a powerful Excel feature that can significantly enhance your productivity. You can perform complex operations with just a few clicks by mastering this tool.
You can now selectively paste data, formulas, and formatting. This flexibility allows you to customize your spreadsheets with precision and efficiency.
The Paste Special shortcuts can further streamline your workflow. By incorporating these into your routine, you’ll save valuable time on repetitive tasks.
Remember that Paste Special can also calculate your data during the paste process. This feature eliminates the need for additional formulas in many scenarios.
As you continue to use Excel, experiment with different Paste Special options. You’ll likely discover new ways to apply this versatile tool to your needs.
Paste Special will become an indispensable part of your Excel toolkit with practice. It’s a feature that truly sets Excel apart as a powerful data manipulation and analysis platform.














