How To Add And Use The Outlook Booking Page Using The Outlook Web App
Using the Outlook Web App can make managing your calendar much easier. I used to rely on a similar feature in Gmail, but after transitioning to Outlook, I found an equally helpful tool. With Outlook, you can create a personal booking page that allows others to schedule meetings with you at their convenience. This feature prevents the back-and-forth of finding mutual availability and helps keep things simple and organized.
You’ll need to go to your Outlook Calendar on the web app. On the left side, under “Add Calendar,” you’ll find an option for “My Booking Page.” Here, you can set up your booking page with various meeting types and customize details such as the title, duration, and category colors. Publicizing your booking page lets others see your available times and schedule meetings directly. Once set up, you can copy the link to your booking page and share it wherever needed, such as in your email signature.
Key Takeaways
- Set up an Outlook booking page to simplify scheduling.
- Customize meeting types for flexible, organized appointments.
- Share your booking page link to make it easy for others to book time with you.
Accessing the Outlook Web App Calendar
To book meetings using the Outlook Web App, you need to open Outlook Calendar. You’ll find this on the left side under the option to Add Calendar. Next, go to the My Booking Page.
If you have set up a booking page before, the option to create a new one won’t appear. However, you can create multiple booking pages if needed. To start, click on Create Meeting Type on the right side.
When creating a meeting type, add a title that fits the nature of the meeting. For example, you can name it “Let’s Talk” to create a friendly tone. Choose a category color to easily identify the type of meeting and set the location, usually marked as “T” for teams.
Then, select the duration of your meeting, whether it’s 15 minutes, an hour, or a custom time. Decide if you want this meeting type to be public. Making it public lets others see your available slots, especially if regular meeting hours suit your schedule.
After setting it up, click Save. Your booking page appears, and you can create more pages for different types of meetings. You’ll find three dots on the right of the booking page to get your meeting link. Click these dots and then Copy the link.
You can place this link in your email signature or anywhere else people might need to schedule a meeting with you. This link will create a hyperlink, making it easy for others to book time with you.
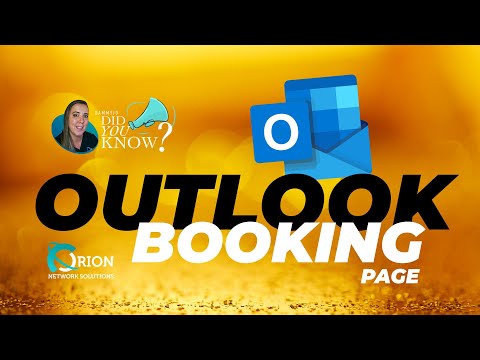
Setting Up a Personal Booking Page
To create your booking page in the Outlook web app, navigate to your Outlook Calendar. On the left-hand side, find Add Calendar and select My Booking Page. If you’ve already created one, you won’t see the option to create a new one immediately, but you can have multiple booking pages.
Next, choose Create Meeting Type. Here, you’ll need to add a title for your booking page. This title should be friendly but clear about the meeting’s purpose. Then, select a category color to identify the meeting type on your calendar easily.
Steps to Customize Your Booking Page:
- Add a Title: Choose a clear and friendly title.
- Select a Category Color: Pick a color to categorize your meeting.
- Set the Location: Click “T” or specify a location.
- Choose the Duration: Opt for 15 minutes, an hour, or a custom time.
- Visibility Settings: Decide if you want the page to be public.
- Meeting Hours: Use your regular meeting hours or set custom times.
Once you hit save, your booking page is ready. You can add multiple booking pages as needed. To share your booking page, find the three dots on the right-hand side, click them, and then click Copy. This link can be pasted into your email signature or any online platform you prefer.
Remember to customize and share your booking pages as needed. It simplifies scheduling and avoids back-and-forth emails.
Creating Meeting Types on Outlook
To begin, navigate to your Outlook calendar on the web app. On the left side, under Add Calendar, select My Booking Page. If you have already set one up, you won’t see the option to create a personal booking page again. You can create multiple booking pages for different purposes.
Click Create Meeting Type on the right to start a new booking page. First, add a title for your meeting type. The title should reflect the nature of the meeting, for example, “Let’s Talk” for a friendly chat or something more specific.
Next, choose a color category and a location for easy identification. You can also set the meeting duration, whether it’s 15 minutes, an hour, or a custom time.
For visibility, decide if you want your calendar to be public or private. Choosing Use My Regular Meeting Hours shows your typical availability. If you prefer, you can set custom booking times that only display available slots within specified times.
After configuring these settings, click Save to finalize your booking page. To share this link, go to the booking page you just created. Click the three dots on the right-hand side, select Copy, and then paste this link into your email signature or wherever you need it. This creates a hyperlink so that others can easily book time with you.
Customizing Meeting Details
To customize your meeting details in the Outlook web app, navigate to your Outlook Calendar. On the left-hand side, find and click on “Add Calendar.” Then, select “My Booking Page.” You can create multiple booking pages for different purposes.
Creating a Booking Page:
- Click “Create Meeting Type” on the right side.
- Add a title. For example, you can name it “Let’s Talk” or choose a name that fits the purpose of the meeting.
- Choose a category color to identify the meeting type on your calendar easily.
- Set the location. Selecting “T” is often sufficient, but you can specify a location.
- Select the meeting duration, such as 15 minutes, 1 hour, or a custom time.
- Decide on the visibility. Making your booking page public allows others to see your available times. You can show only your regular meeting hours or set custom booking times.
After setting up your booking page, save your settings. Once saved, the booking page will be ready for use.
Accessing Your Booking Links:
- On the right-hand side of your booking page, click the three dots.
- Select “Copy” to get a link to your booking page.
- Share the link via email, include it in your signature, or place it wherever convenient.
Customizing these details ensures your calendar works efficiently for you and anyone wishing to book your time.
Making the Booking Page Public
To make your booking page public, navigate to your Outlook calendar. On the left side, select Add Calendar and then click My Booking Page. If you have already created a booking page, you can modify it or create a new one.
When creating a new booking page, start by adding a title. Ensure the title matches the nature of the meeting, like “Let’s Talk” for friendly conversations. Choose a category color to identify the booking type easily. Set the duration for the meetings, whether 15 minutes, an hour, or a custom time.
It’s crucial to make the calendar public. This makes it visible for others to book available meeting slots with you. Use your regular meeting hours or define custom booking times to show availability only during specific periods.
After saving, the booking page will be live. To share it, click the three dots on the right side of the booking page, then select Copy. This generates a link that you can distribute. Paste this link into your email signature, or anywhere it will be easily accessible. This hyperlink enables others to book time with you efficiently.
Choosing Booking Availability Options
To set up your booking options in Outlook, start by going to your Outlook Calendar. On the left-hand side, find and click Add Calendar. You’ll see an option named My Booking Page. If you’ve already created a personal booking page, you won’t see the option to make another here. You can have multiple booking pages for different purposes.
Next, click Create Meeting Type on the right-hand side. You’ll need to provide a title for your meeting. For instance, you might use something friendly like “Let’s Talk.” Choose a category color to identify the type of meeting quickly. Set the location, and choose the duration, whether 15 minutes, an hour, or custom.
Consider making your calendar public so others can see your available times. Use your regular meeting hours or a custom schedule if you prefer. After setting everything up, click Save.
Find the three dots on the right-hand side of your new booking page. Click here and then choose Copy to get the link to your booking page. This link can be added to your email signature or shared wherever needed.
Remember, you can return to this page to recopy the link if necessary. Customize these options to fit your needs and make managing your schedule seamless.
Saving and Using the Booking Page Link
After creating your booking page in the Outlook web app, you must save and use the link efficiently. Follow these steps:
- Copy the Link: On the right-hand side of your created booking page, there are three small dots. Click on them and select “Copy.” This action copies the link to your clipboard.
- Paste the Link: Now that you have copied the link, you can paste it wherever you need it. Ideal places include your email signature, website, or social media profiles.
- Create a Hyperlink: To make it easy for others to click and book time with you, create a hyperlink. Here’s a simple way:
[Book a Meeting](your_copied_booking_page_link)
- Visibility: Consider making your booking page public. This allows others to see your availability and schedule time with you easily.
Remember, you don’t have to save the link forever. You can always go back and recopy it if needed. This adds flexibility and makes managing your bookings simple and efficient.
Suggestions for Booking Page Link Placement
Email Signature
Creating a hyperlink to your booking page in your email signature is highly effective. Whenever you send an email, recipients can easily see and access your scheduling link, which simplifies setting up meetings.
Website
Include the link to your booking page on your professional website. You can place it under the “Contact” or “About” sections. This allows visitors to schedule meetings directly through your site, enhancing your professional image and streamlining communication.
Social Media
Share your booking page link on your social media profiles like LinkedIn or Twitter. You can add it to your profile bio or include it in posts. This broadens the accessibility of your scheduling link to your network and potential clients.
Digital Business Cards
Incorporating your booking page link is smart if you use digital business cards. It allows contacts to book time with you quickly and easily, increasing your availability and professional efficiency.
Marketing Emails
Add your booking page link to your marketing email campaigns. This provides clients or customers with a straightforward way to arrange meetings or consultations, which could improve engagement and conversion rates.
Instant Messaging Apps
Consider placing your booking page link in your instant messaging app profiles or messages. Whether in a Slack channel or a Microsoft Teams chat, having the link accessible encourages more efficient scheduling.
Networking Events
Share your booking page link in chat sections when attending virtual networking events. This allows new contacts to schedule follow-ups immediately, making networking more productive.
Looking For Expert Microsoft 365 Support In Washington DC?
Struggling with Microsoft 365?
Microsoft 365 offers numerous tools to streamline your workflow. Sometimes, navigating these tools can be tricky. Reliable support can be essential, whether you’re setting up a booking page in Outlook or needing help with other features.
Create a Booking Page
Switching from Gmail to Outlook? Creating a booking page in the Outlook web app is simple. This feature eliminates the back-and-forth of scheduling meetings. Add a title, set the duration, and choose your meeting hours. Once set up, you can easily share the link with others to select a time that works for them.
Customizing Your Booking Page
Personalization is key. Your booking page can have a friendly title and colorful categories. You can create multiple pages for different types of meetings. This flexibility makes your scheduling efficient and less confusing for everyone involved.
Sharing Your Booking Link
Once your booking page is ready, share it easily. Copy and paste the link into your email signature or online profiles. This makes your availability transparent and scheduling straightforward for anyone needing to meet with you.
Why Look for Expert Support?
Professional assistance ensures you get the most out of Microsoft 365. Experts can guide you through setup, customization, and troubleshooting, making your experience smoother and more productive. Having local, knowledgeable support is invaluable for those in Washington, DC.
For more detailed help with your tech needs, explore expert services available in Washington, DC, to optimize your use of Microsoft 365.



















