How To Use Noise Suppression With Microsoft Teams: Enhancing Call Quality
Microsoft Teams offers powerful noise suppression features to enhance your virtual meeting experience. By leveraging AI-based technology, Teams can filter out unwanted background sounds, allowing you to focus on the conversation.
You can easily activate noise suppression in Microsoft Teams to minimize distractions and improve audio quality during calls and meetings. Whether working from a busy cafe or sharing your home office with noisy family members, this feature helps ensure clear communication with your colleagues.
The noise suppression tool in Teams is available across various platforms, including desktop apps, mobile devices, and even Microsoft Teams Rooms. With multiple levels of suppression to choose from, you can customize the settings to suit your specific environment and needs.
Key Takeaways
- Noise suppression in Teams uses AI to filter out unwanted background sounds
- You can adjust suppression levels to match your environment
- The feature works across multiple platforms, including desktop and mobile devices
Understanding Noise Suppression
Noise suppression technology filters out unwanted background sounds during audio calls and video meetings. It enhances clarity by focusing on the speaker’s voice while minimizing distractions.
The Basics of Noise Suppression
Noise suppression is a feature that reduces or eliminates background noise during audio and video calls. It works by identifying and separating speech from other sounds in real time. This technology helps maintain focus on the speaker’s voice, improving overall call quality.
Common background noises that can be suppressed include:
- Keyboard typing
- Fan or air conditioning hum
- Traffic sounds
- Dog barking
Noise suppression is particularly useful for remote workers in shared spaces or those dealing with environmental sounds. It allows for clearer communication without the need for perfect acoustic conditions.
How Noise Suppression Works in Teams
Microsoft Teams offers AI-based noise suppression to enhance meeting quality. The feature uses machine learning algorithms to differentiate between speech and background noise.
You can adjust noise suppression levels in Teams:
- Auto (default): Suppresses most background noises
- High: Removes persistent and non-speech sounds
- Low: Filters out low-level, steady background noise
To enable noise suppression:
- Open Microsoft Teams
- Click the gear icon for Settings
- Select “Devices”
- Choose your preferred noise suppression level
This feature is available on desktop, mobile, and Microsoft Teams Rooms on Windows. It significantly improves call clarity, especially in challenging acoustic environments.
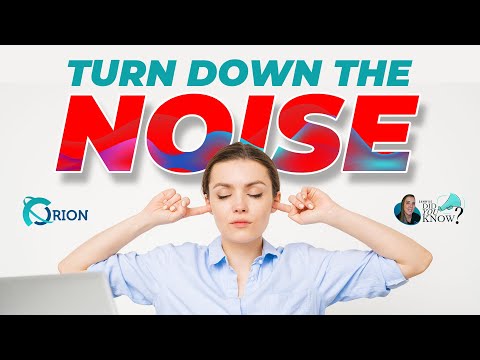
Enabling Noise Suppression in Microsoft Teams
Microsoft Teams offers built-in noise suppression features to enhance audio quality during calls and meetings. You can easily activate and adjust these settings to minimize background noise and improve communication clarity.
Accessing the Settings Menu
Open the application on your desktop to enable noise suppression in Microsoft Teams. Click on your profile picture at the top-right corner to reveal a dropdown menu. Select “Settings” from this menu to open the main settings window.
In the settings window, navigate to the “Devices” tab on the left sidebar. This section contains all audio-related options for your Teams experience.
Look for the “Noise suppression” option under the “Audio devices” heading. If you don’t see this option, ensure your Teams app is up to date.
Adjusting Noise Suppression Levels
Teams provide three levels of noise suppression:
- Auto (default): Intelligently filters out most background noises
- High: Aggressively removes all detected background sounds
- Low: Removes low-level persistent background noise
To change the noise suppression level, click on the dropdown menu next to “Noise suppression” and select your desired setting.
For optimal results, test different levels during a test call. Click “Make a test call” under the “Audio devices” section to do this.
Higher suppression levels may impact audio quality for non-speech sounds like music. Adjust accordingly based on your environment and needs.
Enable or disable noise suppression as needed for different situations. You can quickly toggle this setting during calls by clicking the three dots (…) next to the microphone icon and selecting “Device settings.”
Troubleshooting Common Issues
Noise suppression in Microsoft Teams can sometimes cause problems. Addressing these issues often involves checking settings and verifying hardware compatibility.
When Noise Suppression Is Not Working
If noise suppression isn’t functioning as expected, start by ensuring you’re using the latest version of Teams. Then, check your audio settings within the app to confirm that noise suppression is enabled.
Try switching between different suppression levels to see if that resolves the issue. If the problem persists, consider using the Teams web app instead of the desktop application.
Clear your Teams cache to eliminate any potential conflicts. To do this, close Teams, delete the cache folder and restart the app.
Managing External Microphones and Headsets
When using external audio devices, ensure they’re properly connected and recognized by your system. Also, check that your device drivers are up to date.
In Teams, verify that the correct microphone or headset is selected in the audio settings. Some devices may have noise cancellation features, which could interfere with Teams’ built-in suppression.
If issues continue, try disconnecting and reconnecting your device. Alternatively, test with a different microphone or headset to isolate the problem. Adjust device settings in Teams and your operating system’s sound control panel.
Improving Team Meetings
Noise suppression and voice isolation features in Microsoft Teams can significantly enhance the quality of your virtual meetings. These tools help create a more professional and focused environment for all participants.
Enhancing Audio Quality for All Participants
AI-based noise suppression in Teams can effectively remove unwanted background noises during calls and meetings. This feature filters out distractions like keyboard typing, paper rustling, or ambient sounds.
To enable noise suppression:
- Join a Teams meeting
- Click on “More actions” (…)
- Select “Device settings”
- Choose your preferred noise suppression level
To preserve audio quality, you might want to turn off noise suppression for high-fidelity microphones in quiet environments. This is particularly useful when sharing music or in studio-like settings.
Additional Tips for Clear Communication
Voice isolation is another AI-powered feature that can improve your meeting experience. It focuses on your voice while filtering out other sounds, ensuring you’re heard clearly by other participants.
To further enhance communication:
- Use a good quality headset or microphone
- Find a quiet location for your meetings
- Mute yourself when not speaking
- Use video when possible to improve engagement
Consider sharing these tips with your team to ensure everyone contributes to a better meeting environment. Regularly check your audio settings before important meetings to maintain optimal sound quality.












